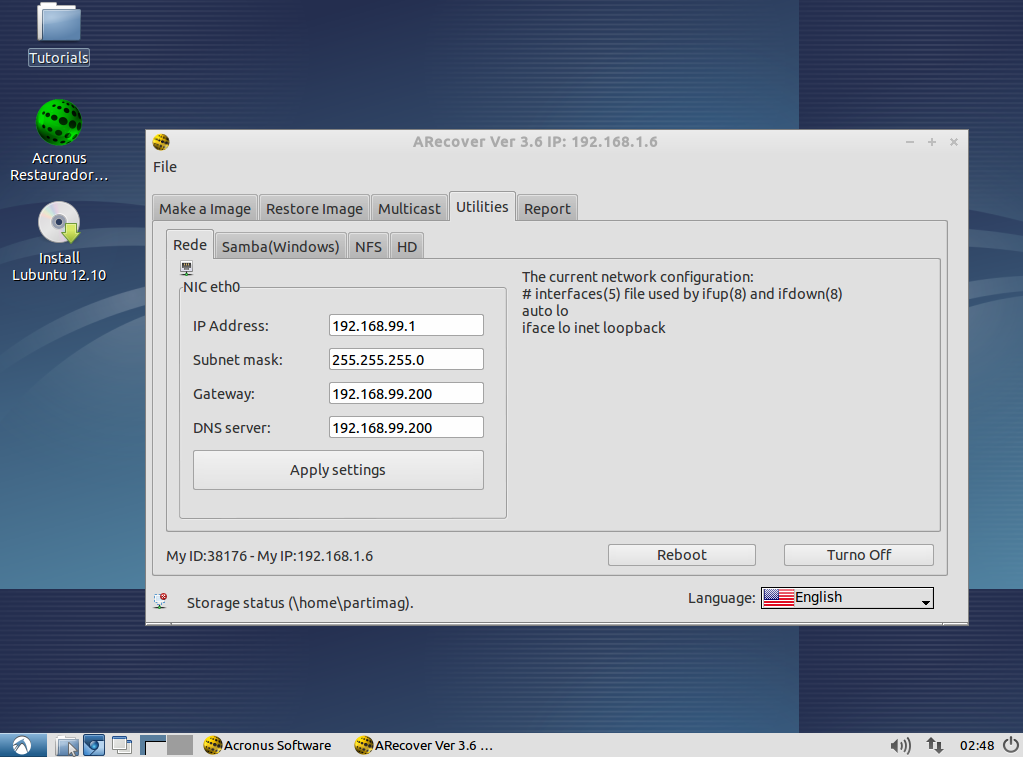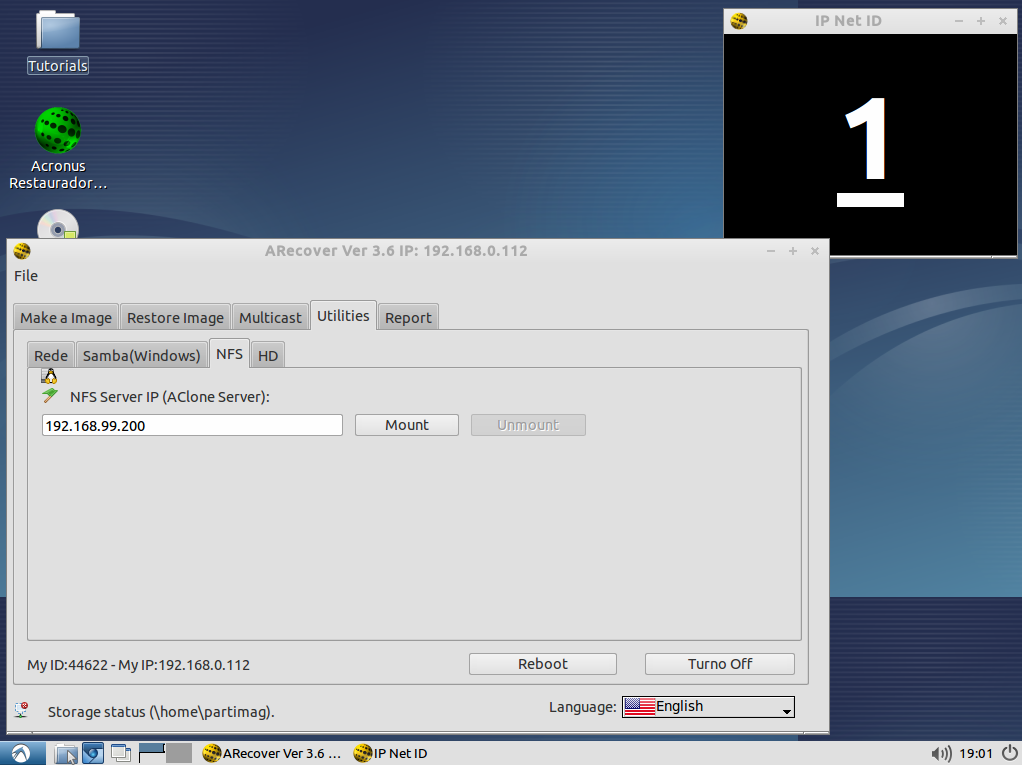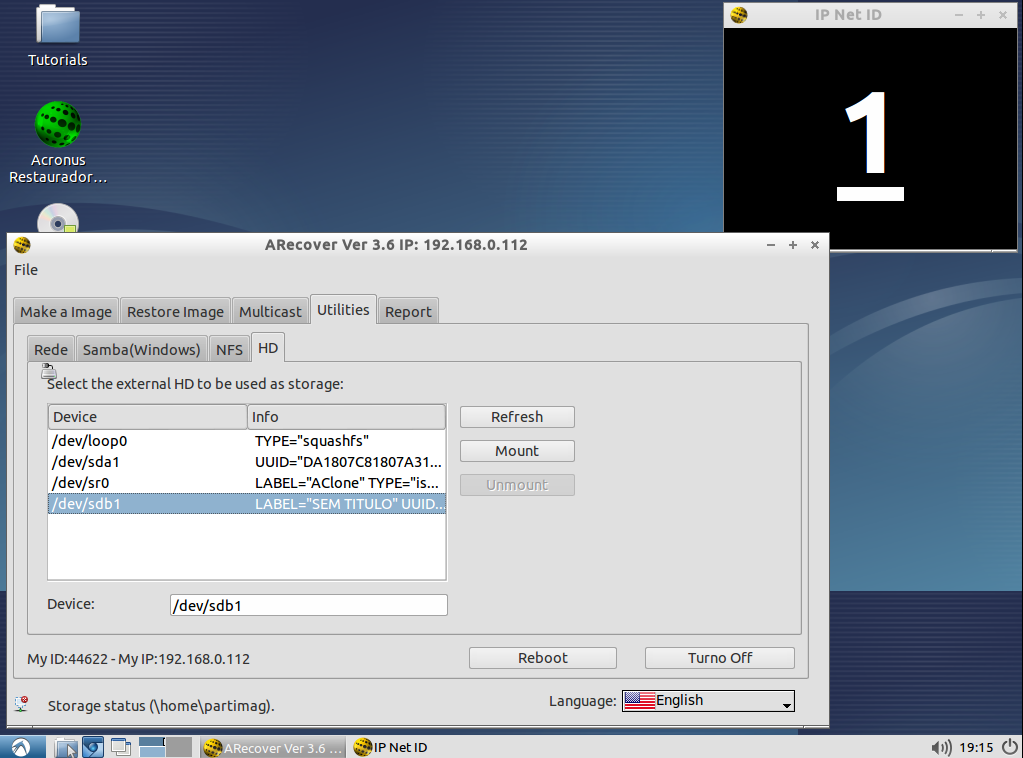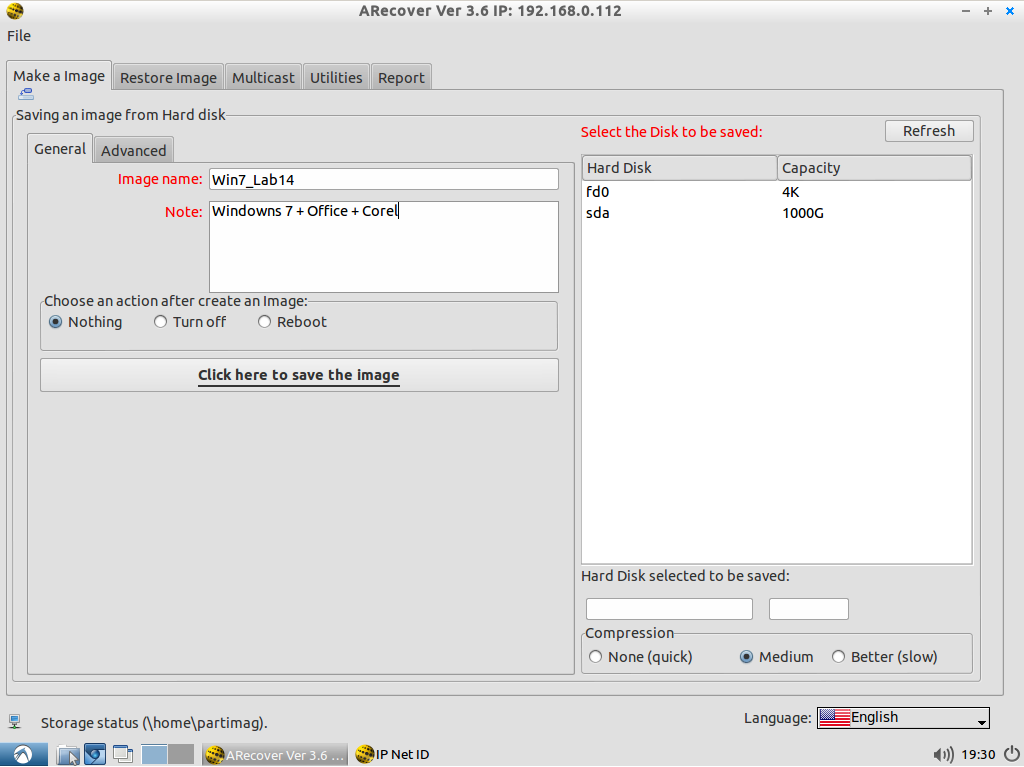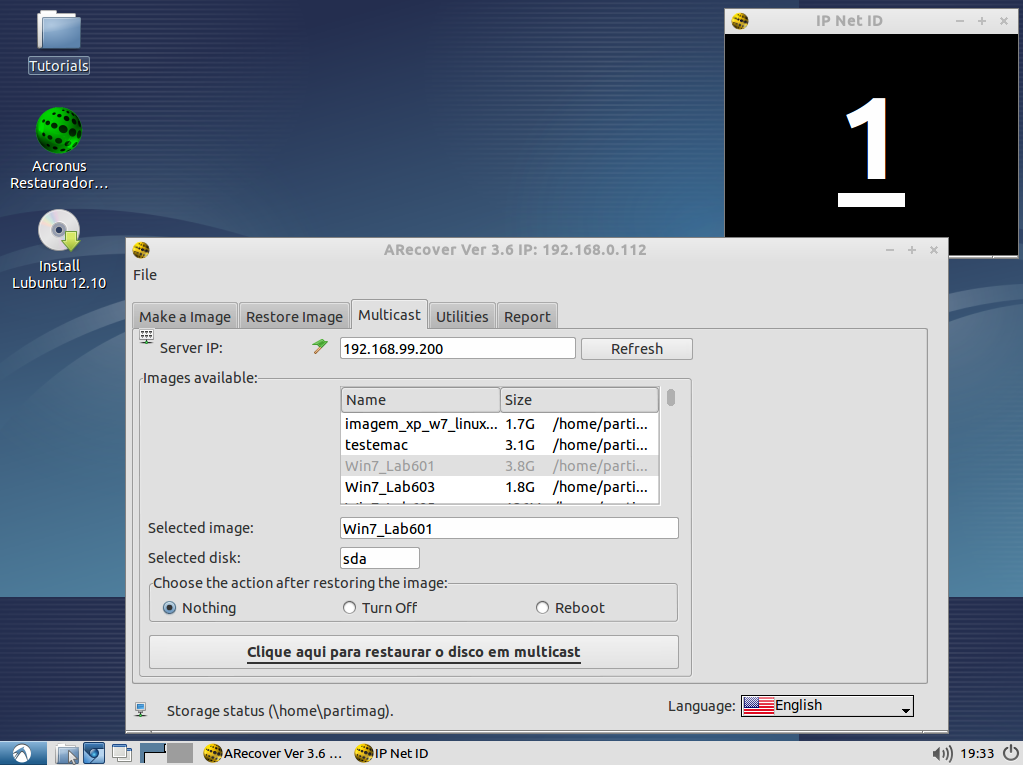Acronus Restaurador
ARecover Live - É um programa que roda em distribuição Linux (Lubuntu) para clonar HDs
[Sobre] [Como instalar] [Como iniciar] [Configurando a rede] [Escolhendo o local de armazenamento] [Criando uma imagem] [Restaurando uma imagem - computador individual] [Restaurando uma imagem - Muitos computadores]
Sobre o ARecover Live
ARecover Live É um programa que roda em distribuição Linux (Lubuntu) para clonar HDs de computadores x86/amd64 (x86-64), poderá ser facilmente utilizado para clonar um único computador ou vários computadores simultaneamente (alta performance). O Clonezilla Live tem a limitação de não poder clonar muitos computadores simultaneamente, o ARecover foi criado para solucionar esta limitação. Nós implementamos algumas funcionalidades que tornou o Clonezilla fácil de ser utilizado:
- Fácil para selecionar uma imagem a ser restaurada (através de listas).
- Um campo de descrição para cada imagem, em que poderemos descrever várias informações da imagem criada.
- Fácil para selecionar um disco para ser clonado ou restaurado.
- Cria relatório de todas as ações realizadas no ARecover Live, assim poderemos consultar futuramente.
- Interface amigável.
:ARecover Live poderá ser utilizado para clonar um único computador ou vários computadores utilizando um CD/DVD, pen drive ou HD Externo. Embora o tamanho da imagem possa ser limitado pela capacidade de armazenamento da mídia externa (pen drive ou HD Externo), este problema poderá ser eliminado utilizando um sistema de armazenamento via rede como o sshfs (poderá ser criado utilizando o AClone Server) ou o samba (compartilhando uma pasta de um computador com Windows).
Como instalar?
Para instalar o ARecover Live em primeiro passo realize o download do ARecover Live e coloque-o em uma mídia de boot (CD, DVD, pen drive ou HD Externo). Dois tipos de arquivos estão disponíveis, ISO e EXE. O formato de um (arquivo ISO) é para CD/DVD/Pen drive Windows e o outro (arquivo EXE) é para criar um pen drive com boot para Mac Os.
- Para CD/DVD:
-
Download do arquivo ISO para CD/DVD. Grave arquivo ISO em um CD/DVD com qualquer programa de gravação, como K3b no GNU/Linux ou InfraRecorder e no MS Windows (ou gravador de imagem do disco), lembre-se de escolher "Burn Image" para gravar o arquivo ISO no CD. O CD poderá ser utilizado para dar boot em um computador que queira criar imagem ou clonar. (PC, MacOs, Virtual Machine,..)
- Para pen drive ou HD Externo:
-
Para colocar o ARecover live neste tipo de mídia veja os softwares utilizados para gerar o pen drive clique aqui .
A Acronus Software dispõe de um software para criar mídia para o Mac Os e outro software que grava o arquivo ISO do CD para uma pen drive/HD Externo para ser utilizado em computadores com Windows/Linux.
Como iniciar?
Agora que temos uma mídia com boot do ARecover Live, conforme criado no passo anterior, poderemos dar boot em um computador e iniciar a clonagem. Lembre-se de utilizar a mídia com o ARecover Live, como um CD/DVD ou pen drive. Por exemplo, se o ARecover Live está em um pen drive, o boot deverá ser dado no computador pelo dispositivo da USB (Ex. USB-HDD ou USB-ZIP). Se necessário, defina como o primeiro boot prioritário na BIOS, assim será possível dar boot pelo pen drive. No caso dos Mac Os segurando o botão OPTION do teclado será mostrado a opção do boot da mídia em questão (CD/DVD ou pen drive).
Selecione a opção "TRY LUBUNTU WITHOUT INSTALLING":
Configurando a rede
As configurações de rede deverão ser configuradas apenas se não houver um serviço de DHCP ativo ou se for utilizar os recursos do AClone Server (salvar ou restaurar imagem por sshfs ou multicast), do contrário pule esta etapa. Defina as configurações de rede deseja ou se for utilizar para restaurar vários computadores simultaneamente altere somente o número final do IP 192.168.99.X, este valor X deverá ser único para cada computador (Ex. o primeiro computador digite 192.168.99.1, o segundo digite 192.168.99.2 e assim por diante). Clique em aplicar configurações e aguarde.
Escolhendo o local de armazenamento das imagens (criar imagem ou restaraurar)
É possível optar por 3 diferentes tipos de armazenamento (locais em que deixaremos salvo todas as imagens dos computadores - Windows, Linux ou MacOs):
- Servidor NFS/sshfs, nesta opção iremos precisar do servidor Linux rodando (AClone Server), assim poderemos realizar clonagem individual ou de vários computadores ao mesmo tempo. Para utilizar este armazenamento é necessário que a rede esteja configurada corretamente (como no tópico anterior), digitar o IP correto do servidor e clicar no botão "montar".
- Um dispositivo externo (Hard Disk ou USB Flash Drive/pen drive ). Para utilizar este armazenamento será necessário apenas selecionar o dispositivo e clicar no botão "montar". Neste tipo de armazenamento conseguiremos realizar somente a clonagem individual.
- Utilizar uma pasta compartilha do Windows (samba). Para utilizar este armazenamento é necessário que a rede esteja configurada corretamente e assim conseguir acessar a pasta da rede, para configurar este armazenamento será necessário apenas digitar o caminho da rede (exemplo: //192.168.1.100/images e preencher os campos de login e senha, que podem ser um usuário local do computador que iremos acessar ou do domínio do Active Directory) e depois clicar no botão "montar". Neste tipo de armazenamento conseguiremos realizar somente a clonagem individual.
Observação: Caso queira trocar de um tipo de armazenamento para outro será necessário desmontar (clicar no botão "desmontar") e depois montar o tipo de armazenamento desejado.
Criando uma imagem
Nesta tela iremos configurar um nome para imagem (ela será salva no local de armazenamento "/home/partimag/" que definimos na seção anterior), selecione o disco que será clonado (sda, sdb,...) e preencha uma observação sobre a imagem que está sendo criada (opcional), ex: como sistema operacional, softwares instalados e entre outros. Escolha ainda o que será realizado com o computador assim que terminar o processo de criação: desligar, reiniciar ou não fazer nada. Por fim, basta clicar no botão "CLIQUE AQUI PARA SALVAR A IMAGEM".
Restaurando uma imagem - Computador individual
Nesta tela iremos definir qual imagem iremos restaurar no computador local, para isto basta selecionar a imagem e o disco e clicar no botão "CLIQUE AQUI PARA RESTAURAR A IMAGEM". Veja que temos uma aba de informações, nela poderemos obter várias informações da imagem, como sistema operacional, softwares instalados, data de criação e entre outros). É possível também optar pelo que desejamos realizar com o computador assim que terminar o processo de restauração: desligar, reiniciar ou não fazer nada.
Atenção, o disco a ser restaurado precisa ser igual ou maior do que o disco de origem (quando foi criado a imagem).
Restaurando uma imagem - Vários computadores
Esta tela interage com o servidor AClone Server e o Clonezilla SE - Server Edition.
No servidor será definido para restaurar uma determinada imagem em multicast (clique aqui para ver mais detalhes) e na tela abaixo quando clicarmos no botão "ATUALIZAR" ele irá buscar todas as imagens disponíveis, também a imagem e disco que desejamos restaurar em multicast ( restauração massiva - grande escala e alta performance).
Ela busca em broadcast, caso não preencha automaticamente os campos de disco e imangens selecionados, será possível selecionar a imagem na lista e preencher o disco manualmente sem problema.
Opte pelo que será realizado com o computador assim que terminar o processo de restauração: desligar, reiniciar ou não fazer nada. Por fim, basta clicar no botão "CLIQUE AQUI PARA RESTAURAR A IMAGEM", note que o processo irá iniciar e parar na tela do PARTCLONE, aguardando o sincronismo dos demais computadores, ou seja, se no servidor do AClone Server estiver definido que irá iniciar a restauração para 10 computadores e/ou por "x" minutos de tempo, esta tela que está parada irá prosseguir somente quando os 10 computadores conectarem no servidor e pararem nesta mesma tela e/ou quando estourar o tempo ("X" minutos).
Desta maneira não dependemos mais dos serviços de DHCP e nem do PXE gerados pelo Clonezilla SE. Evitando alguns problemas como:
- Conflitos de DHCP na rede interna.
- Computadores que não possuem recurso PXE na BIOS, como por exemplo o Mac Os.
Relatórios - Filtrando todos os comandos das clonagens
Todas as ações realizadas dentro do ARecover Live (criação de imagem, restauração de imagem individual e restauração de imagem para vários computadores) serão gerados relatórios com informações de data e horário, Mac Address, nome da imagem, disco selecionado, tamanho do disco e um campo de observação (para adição de mais detalhes). Assim conseguiremos consultar todo histórico de restauração de um determinado computador pelo seu Mac Address ou de um determinado período de tempo. Muito útil para detectar problema no HD ou algum hardware do computador quando o mesmo for restaurado várias vezes em um curto período de tempo.
Sobre
Notícias
Telas do programa
ARecover Live CD/USB
AClone Server
Downloads
Depoimentos
Tutorials
FAQ/Q&A
Forum
Visual Clonezilla visitors: